옵시디언 설명
옵시디언은 마크다운(markdown, md) 편집을 지원하는 에디터이다. 이제 1.0.0 버전으로 업데이트 되었다. md 편집기 용도로 vscode를 주로 사용 했었지만, md로 편집한 파일을 연동시키는데 불편한 점이 많았다. 작성한 md 파일의 파일명도 일일이 지정해줘야 하고, 모바일에선 md 파일 열기가 쉽지 않았는데, 옵시디언을 사용하고 나서부터는 이런 불편한 점이 한번에 해결되었다.
옵시디언은 잘~ 아주 잘 만들어진 편집기이다. 기본적인 기능도 충분하고, 다른 개발자들이 만든 플러그인도 많이 지원되고 있어서, 나에게 맞는 편집 환경을 꾸밀 수 있다.
사용했던 에디터를 예를 든다면,
- 구글 킵(Keep) – 사용하기는 쉬운데, 너무 가볍다. 그리고 회사 보안 정책으로 접속이 막혀있다…
- 윈드라이브 – 무겁다. 막혀있다.
- 노션(Notion) – 기능도 많고, 깔끔하다. 아… 막혀있다.
- 시놀로지 노트 – 안 막혀있다. 개인 시놀로지에 설치해서 사용한다. 기능은 왠만큼 나오는데 단순 노트다. md 편집이 지원되지 않는다.
- vscode – 리모트 설정을 통해 사용했었는데, 불편한 점이 많고, 모바일에서는 편집하기가 쉽지 않다.
결국, 안착한 에디터가 옵시디언이다.
옵시디언은 아래 링크에서 다운로드 받을 수 있다. 기본적으로 리눅스를 지원하고, 윈도우, 맥 버전도 지원한다. 맥 버전은 설치해보지 않아서 잘 동작하는지는 모르겠다. 그리고 앱스토어, 구글 플레이 스토어에서도 옵시디언을 다운로드 받을 수 있다.
옵시디언 홈페이지
https://obsidian.md/
옵시디언 설치
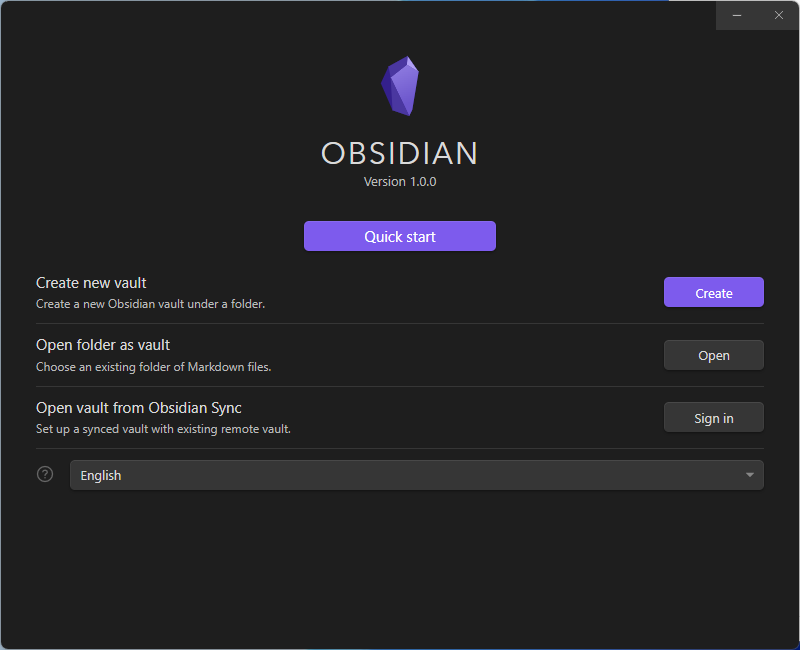
옵시디언을 설치하면, 볼트(vault)를 생성하라는 화면이 나온다. 옵시디언의 볼트는 저장 폴더 같은 개념이라고 보면 된다. 기본적으로 사용자 컴퓨터에 볼트를 생성하지만, 여기서 설명하는 것과 같이 네트워크 드라이브에도 설치가 가능하다.
- Create new vault : 새로운 볼트를 생성한다. 로컬에 설치된다.
- Open folder as vault : 기존에 만들어놓은 볼트가 있다면, 불러올 수 있다.
- Open vault from Obsidian Sync : 클라우드 서비스라고 보면 된다. 사용료를 부과해야만 사용할 수 있다. Obsidian 사이트에 회원가입하고 결제하면 된다.
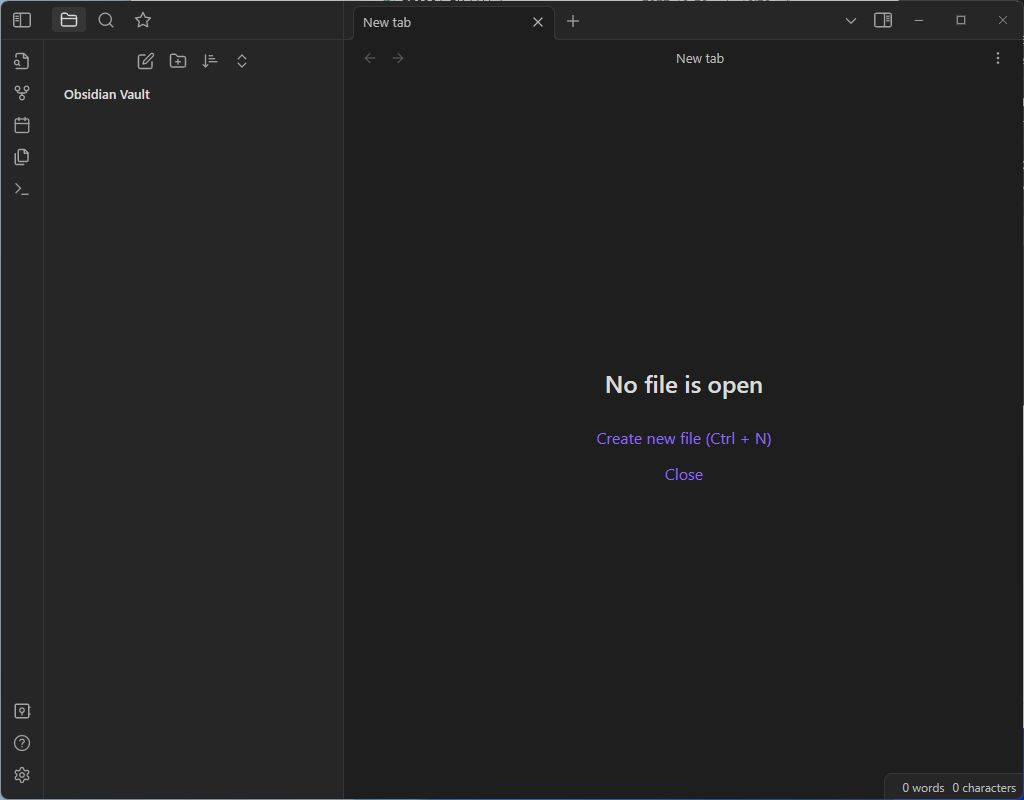
새로운 볼트를 생성하면, 위와 같은 화면이 나타난다. 왼쪽에 메뉴가 있고, 작성은 오른쪽에 작성하는 방식이다. 왼쪽 하단에 “다른 저장고(볼트) 열기” 메뉴가 있는데, 해당 메뉴를 클릭하면 아래와 같은 화면이 나타난다.
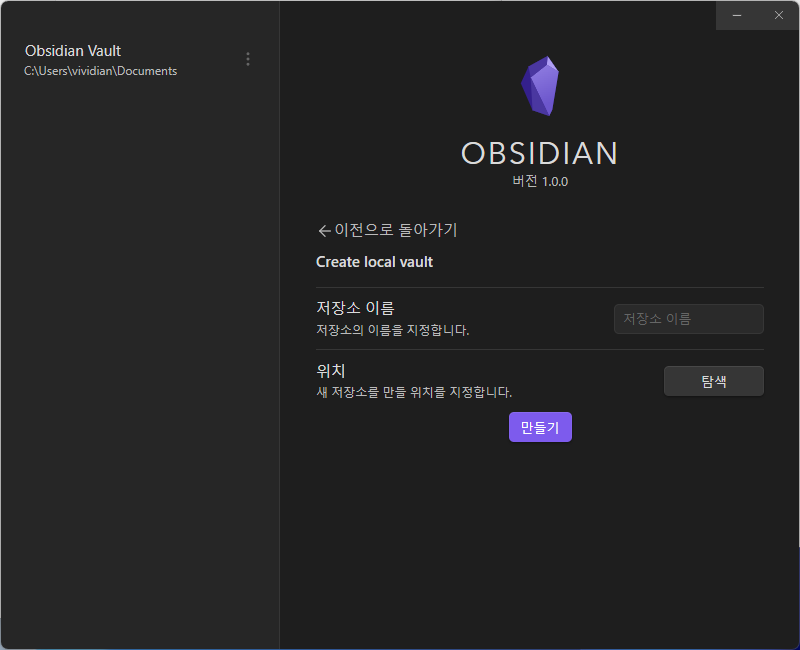
“다른 저장고 열기” 메뉴를 누르면, 새로운 저장고를 만들 수 있는데, 시놀로지와 어떻게 연결하는지는 아래에서 설명한다.
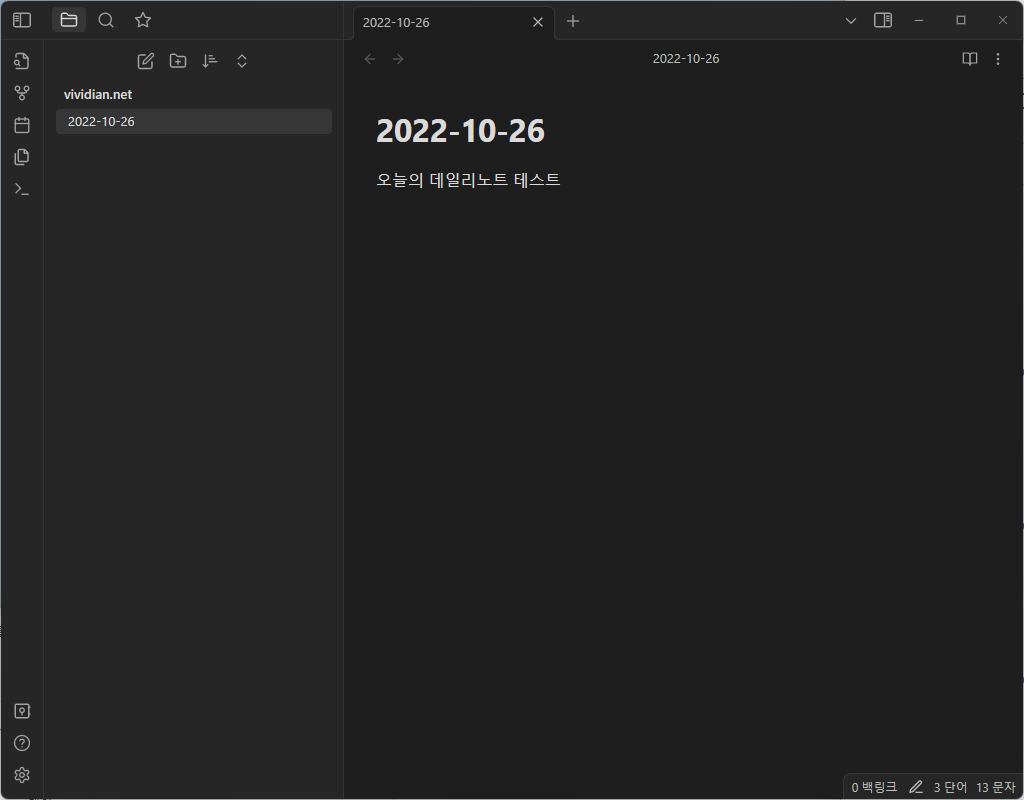
옵시디언에서는 자신의 md 파일을 직접 만들수도 있지만, 데일리 노트라는 메뉴가 있어서, 날짜별로 파일을 생성해 준다. 이 파일에 하루의 일정이나, 기타 작성하고 싶었던 내용들을 작성하면 된다.
시놀로지 드라이브에 옵시디언 연동시키는 방법
윈도우 유저이고, 시놀로지를 사용하고 있다면, 시놀로지 드라이브 클라이언트가 설치했을 것이다. 설치하지 않았다면, 아래 링크에 들어가서 설치하면 된다
https://kb.synology.com/ko-kr/DSM/help/SynologyDriveClient/synologydriveclient?version=7
- 시놀로지 드라이브에 Obsidian 폴더를 생성한다.
- 본인의 경우에는 home/Drive/Obsidian 이라고 생성했다.
- 위에서 설명한 옵시디언에서 “다른 저장소 열기”를 클릭한다.
- 저장소 이름을 입력한다.
- 본인은 vividian.net 으로 입력했다.
- 위치를 시놀로지 드라이브의 Obsidian 으로 설정한다.
- 아래와 같이 Obsidian 폴더 밑에 vividian.net 이라는 폴더가 생성된다.
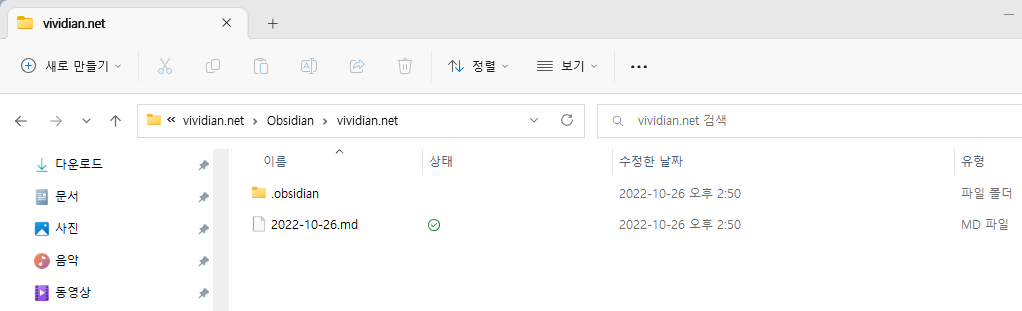
본인의 경우, 시놀로지 드라이브 클라이언트를 C:\SynologyDrive\vividian.net\Obsidian 위치에 만들었고, 시놀로지에는 home/Drive/Obsidian 과 연동시켰다. 옵시디언에서 파일을 만들고, 수정하면, 내 컴퓨터와 시놀로지가 실시간으로 동기화하면서 최신의 파일로 유지된다. 만약 다른 PC에서 옵시디언을 사용하고 싶다면, 위와 같은 방법으로 또 설치하고, 시놀로지 드라이브 클라이언트를 설정하면, 다른 PC에서 수정한 파일도 같이 연동되어 가장 마지막에 수정한 파일이 반영된다.
이건 굳이, 옵시디언으로 파일을 관리하지 않고도, vscode 나 다른 편집기를 사용해서 파일을 수정해도 동일하다.
그럼에도 옵시디언을 설명하는 건, 모바일에서도 동일한 기능을 경험할 수 있기 때문이다.
모바일 옵시디언 설치 및 시놀로지 연동
모바일에서 앱스토어나 구글 플레이스토어에 방문해서 옵시디언을 설치하면 된다.
여기서도 PC에서 한 것과 마찬가지로 시놀로지 드라이브 앱이 필요하다. 역시 각 플랫폼 스토어에서 다운로드 받을 수 있다.
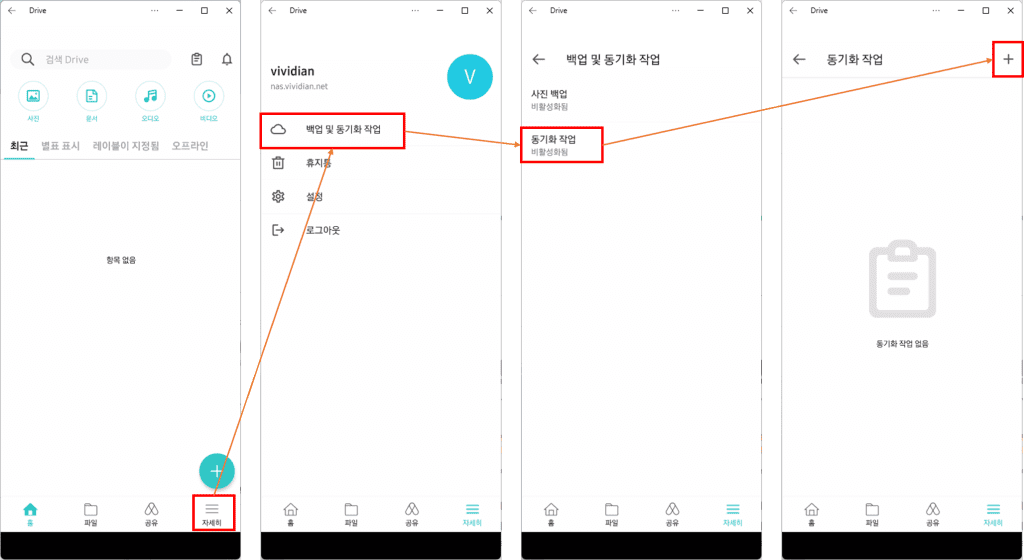
시놀로지 드라이브를 실행시킨 후, 모바일에 시놀로지와 연동될 동기화 폴더를 설정해야 한다.
- 자세히를 누른다.
- 백업 및 동기화 작업을 클릭한다.
- 동기화 작업을 클릭한다.
- 우측 상단에 “+” 버튼을 눌러 동기화 작업을 추가해준다.
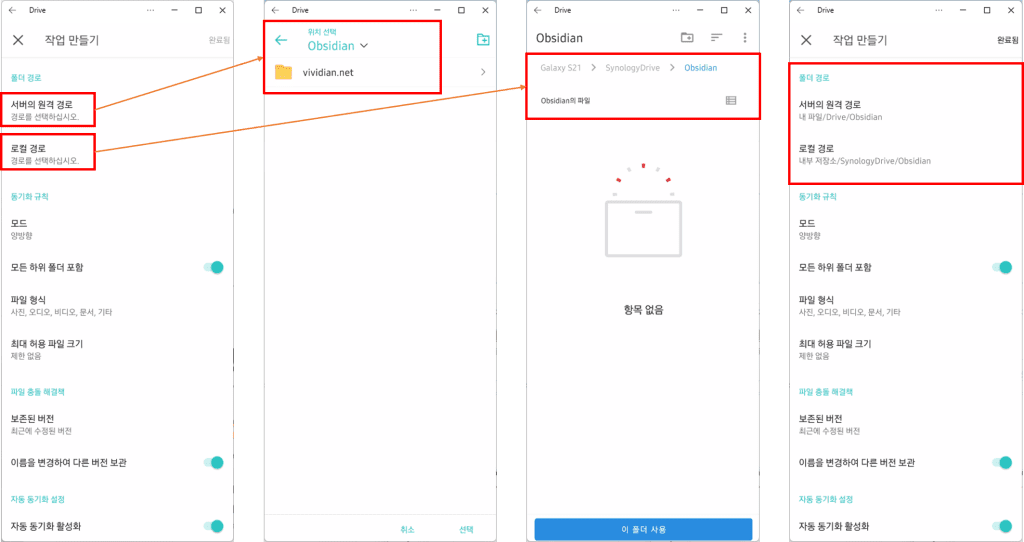
동기화 폴더는 모바일의 특정 폴더를 생성하고, 그 곳에 원격에 있는 시놀로지와 동기화 시켜주는 방식이다.
- 서버의 원격 경로를 선택한다.
- 시놀로지 폴더가 나타날텐데 저 위에서 설정한 것처럼 home/Drive/Obsidian/vividian.net 폴더를 선택해준다.
- 로컬 경로를 선택한다.
- 내 모바일에 원격 경로와 동기화할 폴더를 하나 만드는 과정이다.
- 본인은 S21 을 사용하고 있다.
- S21 > SynologyDrive > Obsidian 폴더를 생성하고 선택했다.
- 시놀로지 드라이브 앱이 동기화될 때까지 기다리거나, “지금 동기화” 버튼을 눌러 강제로 동기화시킨다.
- 동기화가 끝나면, 내 모바일 내부에 S21/SynologyDrive/Obsidian 아래에 저 위 PC에서 생성한 vividian.net 폴더가 들어온 것을 확인할 수 있다.
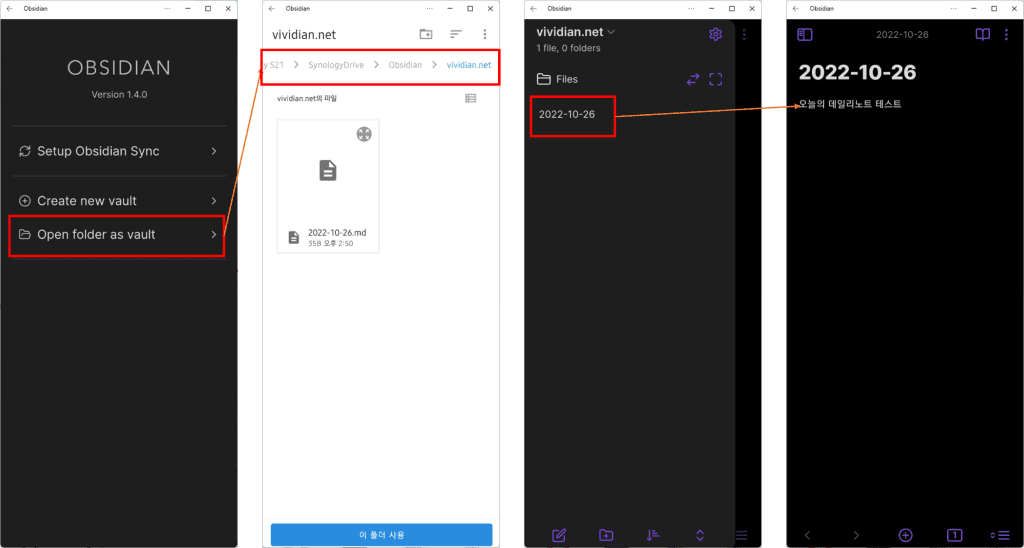
이제 옵시디언 앱을 실행해서 내 모바일에 로컬 경로에 옵시디언 볼트(저장소, vault)를 연결해주기만 하면 된다.
- 옵시디언 앱을 실행한다.
- Open folder as vault 를 선택한다.
- 폴더를 선택하는 창이 뜰텐데 S21 > SynologyDrive > Obsidian > vividian.net 을 선택한다.
이제 옵시디언 메인 화면으로 가면, vividian.net 볼트가 선택되어 있고, 아까 생성했었던 데일리 노트 파일이 보일 것이다.
모바일에서 수정하면 PC에서도 수정된 파일을 확인할 수 있다.
결론
개발을 할 때, 논문 쓸 때 등등
의외로 마크다운(Markdown, md) 파일을 작성할 때가 많다.
최근에는 깃허브 readme 용도로도 많이 작성하니 개발자라면 왠만하면 알고 있지 않을까 생각된다.
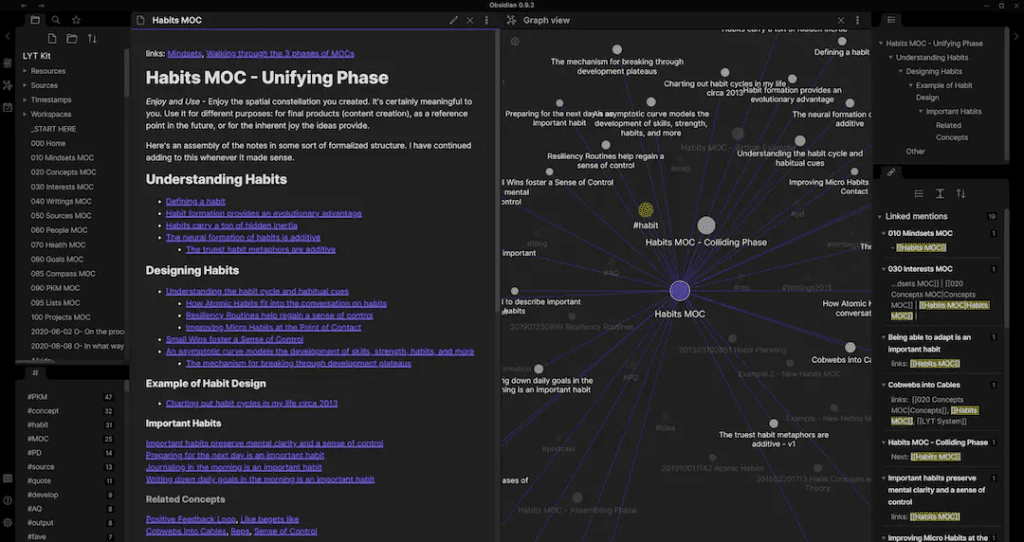
수수한 문서 vs 화려한 문서
나 같은 경우에는 간단한 마크다운 문서를 작성해서 사용하는 편이지만, 위에 옵시디언 작성 예제와 같이 엄청나게 화려한(?) 마크다운 문서도 작성이 가능하다. 이건 본인의 취향이고 선택이다. 간단한 아이디어 관리를 위해서도 사용할 때에도 옵시디언이 적절하고, 매뉴얼 등과 같은 링크가 날라다니는 복잡한 문서도 옵시디언을 사용해서 문서를 만들 수도 있다.
현재까지 본인은 꽤 만족하면서 사용하고 있다.
옵시디언 홈페이지에 플러그인도 많이 있으니, 취향에 맞는 것으로 사용해보는 것도 괜찮을 것 같다.